# Client Setup
Read Time: 1 minute(s)
Rover ERP is accessed through a program that must be installed on each client computer. You can find the latest client installer here (opens new window).
To install, download the client linked above and extract it. Double click on setup to begin the process and follow the instructions below.
NOTE: It is possible to use services like Microsoft Intune to automate installation of this application on your domain computers.
# Installing the Rover Client
# Select Installation Folder
Use the default installation path and select Everyone
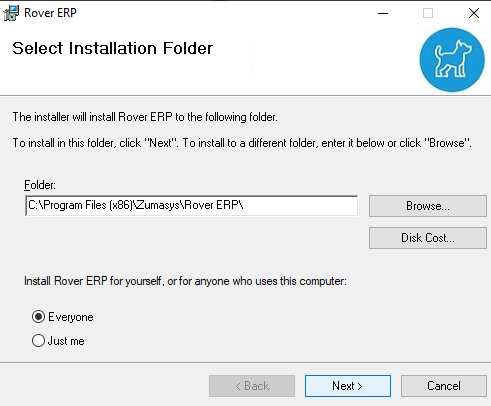
# Login Prompts - Defaults
You will need to use the settings provided to you by our team.
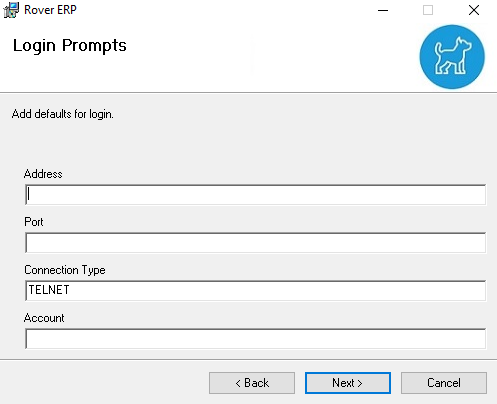
# Login Prompts - Visiblilty
These settings determine whether or not you want to give your users the option to change the defaults set above.
It is generally recommended to have all of these options CHECKED unless you want to hide this information.
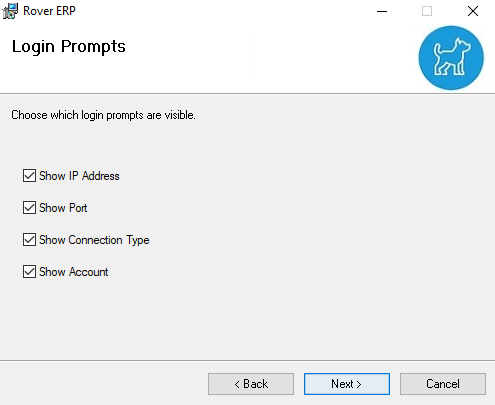
# Confirm Installation
Press Next to begin the installation.
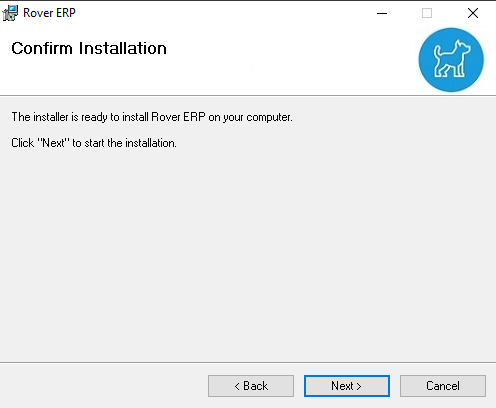
# Installation Complete
Success! The client is now installed on your system. There should be a new icon on your desktop.
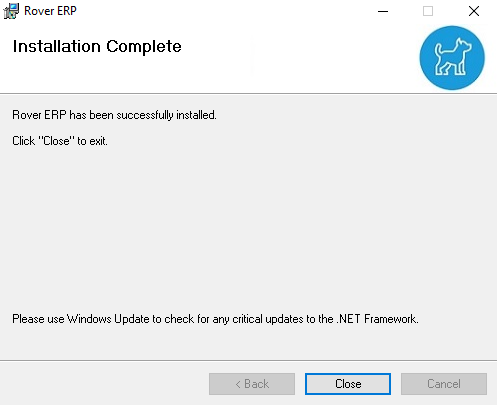
# Running the Client
Double click the icon pictured above and you will be met with your configured login screen.
