# Point of Sale Order Entry (PSO.E)
Read Time: 6 minute(s)
# Order Information
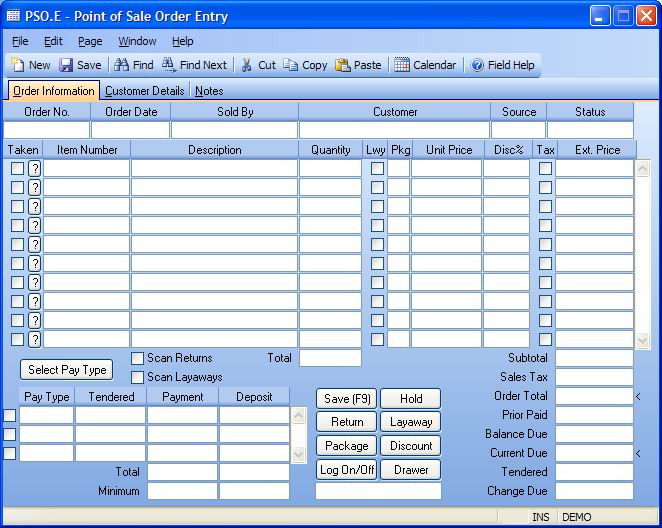
Order Number Enter an existing order number, or leave blank to assign the next sequential number.
Order Date The current date will be automatically loaded when the order is created.
Sold By Enter the ID of the rep responsible for the sale.
Customer If you do not want to associate this order with a customer then leave this field blank. Otherwise, enter the customer's number. If you don't know the customer's number you may enter all or part of any word in the customer's name, or the entire telephone number including the area code, the entire telephone number without the area code, or the last four digits of the telephone number to display a list of customers matching your entry.
Source Enter the source that prompted the customer to visit the store and make a purchase.
Status Displays the current status of the order.
New
Backordered
Item No Enter or scan the item number being purchased.
Description This field contains the description of the item as it appears in the Parts file. It may be changed for this order as required.
Quantity Enter the quantity of the item being ordered.
Layaway If an item is not to be processed when the order is saved (i.e. placed on layaway) then check this box. When the customer returns to pickup the item uncheck this box so the item will be processed when the order is saved.
Pkg If package pricing has been defined for the order then all items that belong to a package will display the same number in this field.
Unit Price Enter the unit price for the goods being sold. This is the price before discount and tax.
Disc Pct Enter the line item discount being applied to this item. This is a discount percent (e.g. 10.00 = 10%)
Taxable Check this box if the associated item is taxable. This should normally be set automatically based on the tax flag defined in the item master file.
Ext Price This field contains the extended value of the associated line item.
? Click this button to select from a list of options related to the associated item. These include inventory lookup, removing the item, returning the item, canceling the item, entering or changing the serial number, and setting up a package price.
Taken If this box is checked it indicates that the associated item has already been taken (i.e. received by the customer) from a prfevious posting of the order. It may not be updated manually.
Pay Type Enter the payment type used for this order. You may enter multiple payments if split payments are made by the customer. The entry made here must match the valid entries listed in PSO.CONTROL .
Tendered Enter the amount tendered by the customer for the associated payment type.
Pay Amount Enter the amount of payment received from the customer.
Pay Deposit If this payment amount is to be applied as a deposit, enter
the amount of deposit here.
This amount will default to the payment amount, if there are hold (layaway)
items on the order.
Payment Posted A check mark in this box indicates that the associated payment was posted during a previous save. It may not be changed manually.
Total Deposits Displays the total amount of deposits not yet applied.
Deposit Minimum Displays the minimum deposit amount required for the items placed on layaway.
Save (F9) Click this button to save the order. You may also press the F9 key or Ctrl+S.
Hold Click this button to save the order in a hold status. This option is available only on new orders (i.e. those that have not had anything taken yet). The purpose of the option is to allow an order that had been scanned to be saved and then recalled and completed at a later time. This might occur if a customer decides he needs to get another item after everthing else has been scanned. You can save the order in a hold status so you can checkout other customers until the original customer returns. Then you can retrieve the order based on the order number, printed on the customers temporary receipt, and finish the order.
Return Click this button if you want to return items previously taken. You will then be presented with a list of all items that had been previously processed. Click on each item you want to return or click the "Check All" button to mark all items as returned. You may also scan individual returns by clicking on the "Scan Returns" check box before scanning each item. This cause a minus one (-1) to be loaded in the Quantity column.
Layaway Click this button to make add, remove or cancel items on layaway.
Package Click this button the setup, change or remove a package price for a group of items.
Discount Click this button to apply a discount to one or more items on the order.
Scan Returns Check this box when you want to scan or enter item numbers that are to be returned. Instead of loading a quantity of 1 for the item a quantity of -1 will be loaded. Uncheck the box when you want to scan normal sales.
Scan Layaways When this box is checked any items that are entered or scanned are assumed to be for layaway and will automatically be flagged as a layaway item. If you check this box after items have already been entered you will be given the option of flagging some or all of those items as layaways.
Total Quantity This field contains the total quantity on this order.
Subtotal This field contains the sub total of all items on the order including holds (layaways) and previously taken items.
Sales Tax This field contains the amount of sales tax to be collected based on the subtotal of items checked as taxable.
Order Total Displays the total dollar value of the order (Sub Total + Sales Tax).
Prior Paid Display the total amount paid previously including deposits.
Balance Due Displays the amount of the order that was not previously paid.
Current Due Displays the minimum amount that must be tendered at this time. This includes any deposits required.
Tendered Displays the sum of the payments entered that had not been entered previously plus any deposits currently applied.
Change Due Displays the change that is due to the customer. This figure is calculated as the sum of all current payments (i.e. those just entered) less any amounts designated as deposits from those payments.
Log On/Off Click this button to bring up the log on dialog box. The user that logged on last is logged off.
Drawer Click this button to open the cash drawer.
Current Entry Rep Displays the name of the rep currently signed on for entering orders.
Select Pay Type Click this button to select from a list of payment types and/or scan a credit card.
Total Payments Displays the total amount of applied payments.
Minimum Payments Displays the minimum amount of applied payments that are required before the order may be saved.
Version 8.10.57